特に支障はないけれど、待たされるChromeの黒画面現象
タブをたくさん開いて最小化しておいたGoogleChromeを開くと、上の画面みたいに真っ黒になってることありませんか?しばらくすると何事もなかったように復活するのですが、作業をしている途中だとイラッとしてしまいますよね。この記事では、この黒画面が出るのを防ぐ設定方法を紹介しますね。
「ハードウェアアクセラレーションが使用可能な場合」でも使用しない
解決方法だけズバリ書くと、以下の設定変更を行えばOKです。
[設定] → [詳細設定を表示] → [システム] > [ハードウェアアクセラレーションが使用可能な場合は使用する] のチェックを外して Chrome を再起動
コレを見ても「よくわからん」という方は、次項の画像解説付き設定方法を参考にしてみてください。
設定方法(画像解説付き)
GoogleChromeの画面の右上の「・」が縦に三つ並んだボタンをクリックします。下にビローンとメニューが出るので、「設定」をクリック。
設定画面が表示されます。ここで、左上の「三」をクリックします。
下にビローンとメニューが出るので、「詳細設定」をクリック。さらに下にビローンとメニューが出るので、「システム」をクリックします。
「ハードウェアアクセラレーションが使用可能な場合は使用する」の右側を見てください。上の写真のように青くなっていたら「ON」です。これをクリックします。
上の画面のように灰色になったら「OFF」です。すぐ左の「再起動」をクリックするとChromeが一旦終了して、再び起動します。(※パソコンの電源は切れません。)
以上で、設定終了です。おつかれさまでした。
パソコンのスペックが十分高いのに、Chromeの表示が遅れてしまうのって残念ですよね。同じように悩んでいる方の参考になれば幸いです。
最後まで読んでいただき、ありがとうございます。

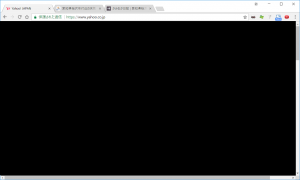
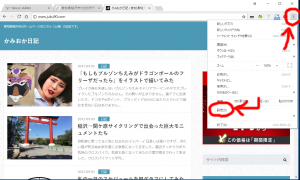
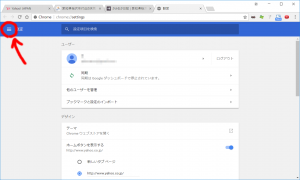
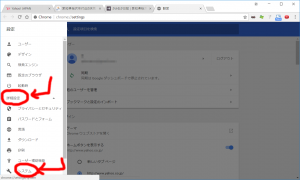
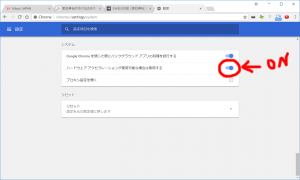
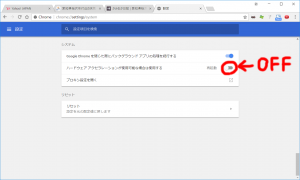
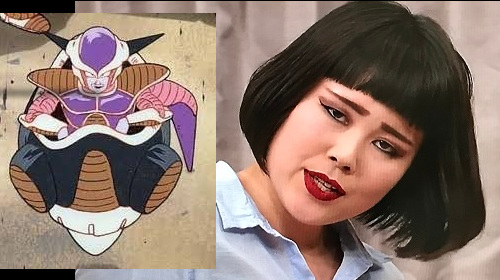
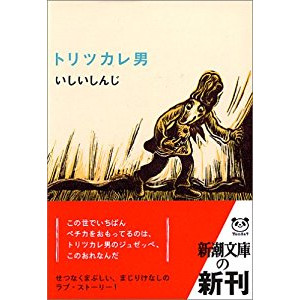
コメント