遠くにあるパソコンを遠隔で操作できるソフト
私はWeb技術者という職業柄か「なんだかパソコンの調子が悪いので見てほしい」という相談をプライベートでも受けることが多いです。ま、そうは言っても友達が少ないので微々たるものですが・・・。そんな時に困るのが、パソコンの状態がどうなってるかわからないこと。
大体電話かLINEで相談されるんですが、「Windowsのバージョンは?」って聞いても、「どこ見たらわかるの?」っていう感じになります。ま、使ってるパソコンのOSバージョンとか気にする方が少数派なんでしょうけどね。
で、相談してくれる相手はパソコン詳しくないから相談してくるわけで、こっちもエスパーではないから色々質問を繰り返しつつ、症状を予想しながら解決策か妥協案に落とし込んでいくという作業になるわけです。
数時間かかるようなやり取りでも、実際に問題のパソコンを目の前で操作したら数分で終わることがザラにありますよね。そんなシチュエーションで役立ってくれるのがチームビューワーです。
遠隔操作ってセキュリティとか怖くないの?
「パソコンを遠隔操作する」って聞くと、なんか知らない間に個人情報とか隠しフォルダにしまってあるムフフ画像とかが流出してしまうんじゃないかって不安になるかもしれません。でも、チームビューワー使ったからといって、情報がダダ漏れすることはありません。不安感を払拭するために、チームビューワーの仕組みがどうなってるのかザックリ説明しますね。
まず、チームビューワーで遠隔操作したいというとき、操作する側のパソコンAと操作される側のパソコンBの2台のパソコン両方にチームビューワーをインストールしておく必要があります。インストールしたチームビューワーをそれぞれのパソコンで起動します。
起動したチームビューワーにはパソコンA、パソコンBそれぞれに固有のIDとパスワードが振られています。その固有のIDとパスワードを使って、「遠隔操作してもOKだよ」という認証を行うわけです。
パソコンAからパソコンBを遠隔操作したい場合は、パソコンBのチームビューワーのIDとパスワードを教えてもらって、パソコンAに入力するという流れになります。
まとめると、チームビューワーで遠隔操作するために必要な条件は、
- 操作する側、される側両方のパソコンに電源が入っていてインターネットに接続している。
- 操作する側、される側両方のパソコンにチームビューワーがインストールされていて、チームビューワーが起動している。
- 操作する側が、される側のチームビューワーのIDとパスワードを知っている。
という3つになります。
この3つの条件を満たすのって、操作する側、される側双方の同意がないと難しいです。見知らぬ人から不正に操作されるという心配はほとんどありません。
私もかれこれ6年以上チームビューワーを使ってますが、不正アクセストラブルは一度も無いです。
TeamViewer 12 のインストール手順
チームビューワーの概要がわかったところで、実際のインストール手順を解説します。
まずは、チームビューワーのサイトに行き、「TeamViewerをダウンロード」という緑色のボタンをクリックします。
画面の下の方に、次の操作について表示されます。「保存」をクリックしてください。
ダウンロードが終了したら、「実行」をクリックします。
TeamViewerの用途の選択肢から「個人/商用以外」を選択して、「同意する」をクリックします。
※商用利用の場合あライセンス料金が必要になります。
インストールが完了すると、デスクトップに「TeamViewer12」というアイコンができます。これでインストール完了です。
デスクトップのアイコンをダブルクリックするとチームビューワーを起動することができます。
ここで開設した一連の流れを動画にしてあります。静止画だとよくわからないという方はチェックしてみてください。
↓ ↓ ↓
では、ステキな遠隔ライフを!
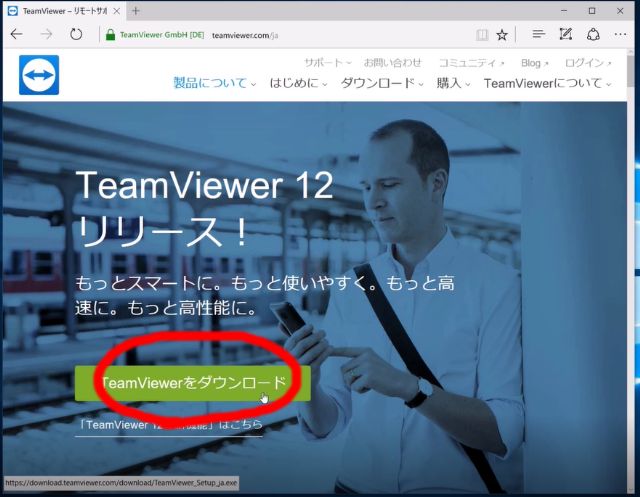
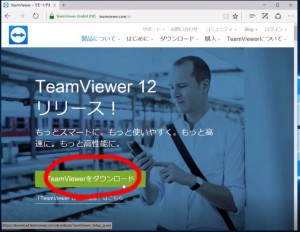
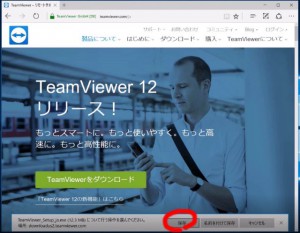
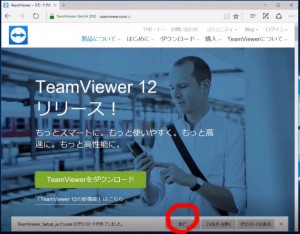
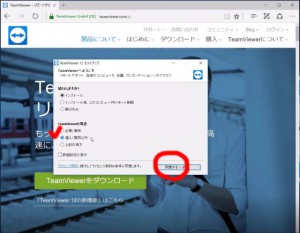
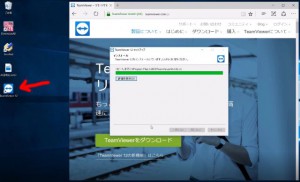

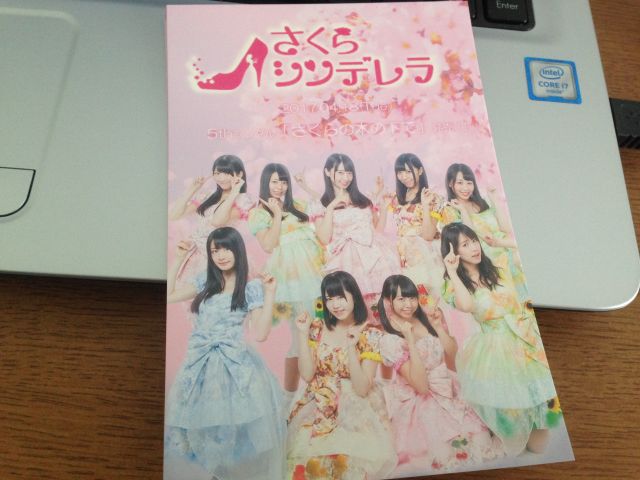
コメント