iPhoneで遊んでるゲームのプレイ動画を撮影したい!
スマホアプリのゲームソフトってめちゃくちゃ面白いのいっぱいありますよね。せっかくなので、ゲームしてる動画を撮影してユーチューブにアップしたいな~と思いました。
友人の話では、iPhoneの画面録画はMacBookがあると簡単にできるんだとか。そんなこと言われても、わたしゃWindowsユーザーだがね。さすがにiPhoneのディスプレイを撮影するためだけにMacBookを買う気にはなれない…。
ということで、Windows10でiPhoneの画面を撮影する方法を検索して調べてみました。
で、実際に録画がうまくいった方法をここで紹介しますね。
もちろん無料でできちゃいます。iPhone脱獄とか怖いこともしなくてOKです。
2つほどフリーのソフトが必要になるので、そのソフトの紹介からしていきま~す。
iPhoneとWindows10をAirPlayで同期させるソフト【LonelyScreen】
まず、下記のURLからLonelyScreen(ロンリースクリーン)という少し切ない感じの名前のフリーソフトをダウンロードしてきます。
緑のボタンをポチッとクリックして、
青いボタンをポチッてクリックするとダウンロードが始まります。
そのままインストールまで完了させてください。
Windows10の画面の録画をするソフト【AGDRec】
次に、下記のURLからデスクトップを撮影するためのAGVRecというフリーソフトをダウンロードしてきます。
「ダウンロード」と書かれた青文字リンクをクリックして、ソフトをインストールします。
iPhoneの画面録画の手順
では、実際にiPhoneの画面を録画する手順をサラッと紹介していきます。
まずは「LonlyScreen」を立ち上げます。
普通にインストールすると、デスクトップに上にようなアイコンができるので、そのアイコンをダブルクリックして起動します。
上のような画面が出てきたら、「LonlyScreen」の起動がうまくいっています。
次にiPhone側で「AirPlayミラーリング」を設定します。
iPhoneを開いて、画面下からビローンと上にスワイプしてみてください。
うまくいくと、上のような画面が出てきます。ポケモンGOでモンスターボールを投げるのに失敗したときに、ために出てくるアノ画面です。
で、左上の「AirPlayミラーリング」という部分をタップします。
すると、先ほどWindowsで立ち上げた「LonelyScreen」が選べるようになっています。この「LonelyScreen」をタップしましょう。
ビローンと下から出した時に「AirPlayミラーリング」だったところが「LonelyScreen」になっています。これで、iPhoneとWindowsパソコンの同期が完了です。
パソコンの画面を見るとこんな風に、iPhoneの画面が反映しています。
試しにみんゴルを開いてみると、こんな感じになります。
では、次はAGDRecを使って、デスクトップを撮影する工程に入りましょう。
「コーデックの選択」で圧縮形式を選んで「OK」をクリック!私はいつもWindows Medea Videoを選んでます。
画面下のタスクバーからAGDRecのアイコンを右クリックし、「領域指定録画」というのをクリックします。
「新規領域のダイレクト指定」となっていることを確認して「OK」をクリックします。
説明文を確認して「OK」をクリックします。
ドラッグアンドドロップで領域を指定します。黄色くなってる部分が撮影したい領域です。
指定が終わると、このような画面になります。黄色い太線枠で囲っている中を撮影します。もう一度撮影する領域を指定しなおしたい場合は「指定をやり直す」をクリックしてください。
このまま撮影するのであれば、「録画を開始する」をクリック。とりあえず撮影領域の決定だけするのであれば、「処理を完了する」をクリックします。
これで画面が撮影できます。
ちなみに、「LonlyScreen」で同期するとiPhoneで起動しているゲームの音もパソコン側から出るようになります。
つまり、ゲームのプレイ画面と音声を両方とも撮影できるということです。これは便利!
実際に撮影してみたのがコチラ
↓ ↓ ↓
プレイは下手くそですが、動画はバッチリ撮れてますねっ^^
Windows10とiPhoneの同期を終えるには?
始めに出した画面を下から出して「AirPlayミラーリングをオフ」という所をタップすれば同期が切れます。
これでWindowsパソコンを使っているiPhoneユーザーも、手軽にiPhone画面の撮影ができますね。
この記事が、どなたかのお役に立てれば嬉しいです。
最後まで読んでいただきありがとうございました!


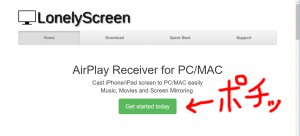
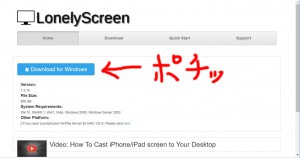
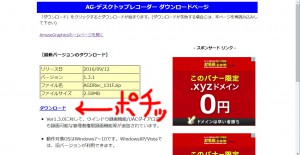
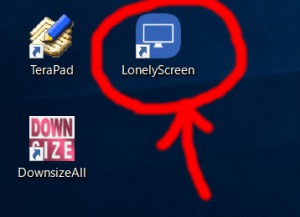
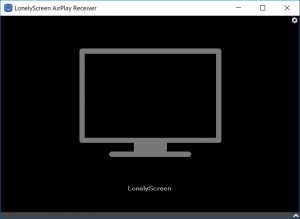

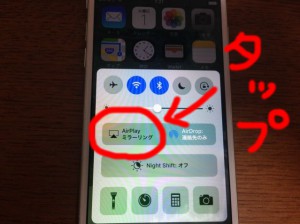
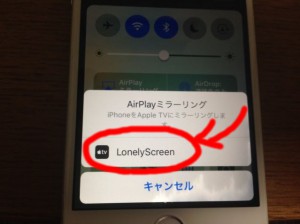
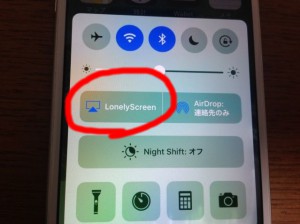
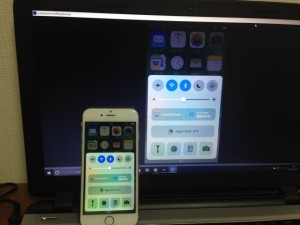

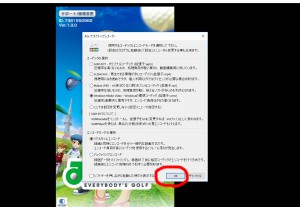
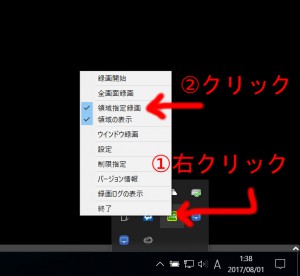
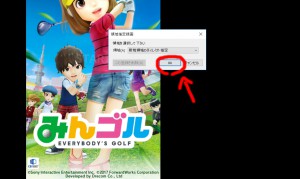
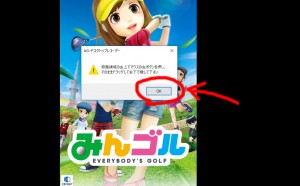

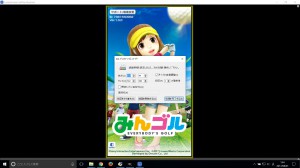



コメント