当ブログもついにHTTPS対応しました!
やろうやろうと思いつつなかなかできてなかった。そんなことって意外と多いですよね。このブログをSSL化しようというのも数年前からずっと思ってました。そして、ついにSSL化を終えました。手順通りにやったつもりですが、いくつかつまずいた点があったので、紹介しておきますね。
SSL化した環境とSSLの種類は、
・さくらのレンタルサーバー(スタンダードプラン)
・ラピッドSSL
です。
さくらレンタルサーバーにラピッドSSL導入、ここにつまずいた
私が導入でつまづいたポイントは2点あります。1点は申し込み経路を間違えたこと。2点目はSSL設定が終わった後にWordPressを表示させようと思ったらリダイレクトの無限ループに陥ったことです。それぞれの症状と対策についてまとめました。
サーバーコントロールパネルから申し込めば簡単だった
私は上の「さくらのSSL」という画面から申し込みをして手続きを進めました。こっち経由で申し込むと、申込完了後にやることがいっぱいあります。
・「認証ファイル」をダウンロードしてサーバーの指定の場所(http://<申請時に指定したFQDN(コモンネーム)>/.well-known/pki-validation/fileauth.txt)にアップする
・認証用ファイルが配置されたことを認証局が確認し、証明書を発行するのを待つ
・発行された「サーバー証明書」をダウンロードしてサーバーコントロールパネルからインストール
手順も多いですし、認証局の確認が結構待たされます。(私の場合は2日近く待ちました)
SSL設定って大変なんだなぁ、と思っていたらサーバーコントロールパネルから申し込むと簡単らしいと判明。で、別のドメインをSSL化する必要があったので試しにサーバーコントロールパネルから登録してみました。先ほど必要だった3つの手順を全てさくら側で自動で処理してくれて、拍子抜けするくらい簡単にSSL化できちゃいました。
さくらのレンタルサーバーを既に契約していて、ラピッドSSLを導入するなら「サーバーコントロールパネル」から申し込みすることを激しくオススメします。下の画像の流れでスタートする流れになります。
WordPressがリダイレクトを繰り返してしまう
「SSL設定が完了したー!」と喜び勇んでURLにアクセスすると、「リダイレクトが繰り返し行われました。」の無情なメッセージ。「ERR_TOO_MANY_REDIRECTS」というエラーコードみたいなものも表示されてますね。「Cookieを消去してみてください」とChromeが提案してくれてるので、クッキー消したけど状況は変わらず。
で、調べるとどうやら「さくらのSSLはクセがスゴいんじゃ(千鳥ノブ風に)」ということが判明。対策としては、WordPress内の
.htaccessファイル
wp-config.phpファイル
の2つのファイルに追記すればOKです。
具体的な内容は以下のページを参考にさせていただきました。
さくらのレンタルサーバでHTTPS(SNI SSL)な独自ドメインのWordpressサイトを構築する際の注意点
ありがとうございます。
おまけ:さくらSSLからラピッドSSLを申し込んだときの流れ(画面キャプチャ付き)
どう考えても、サーバーコントロールパネルから申し込んだ方が早いラピッドSSLですが、さくらSSLサービスから申し込んだ時に画面キャプチャを取ったので紹介しておきます。めんどくささが伝わればいいな。
決済情報を入力します。私はすぐに登録したかったので、カード決済にしました。
会員ログインするとサービス一覧に「SSLラピッドSSL(1年)」というのが追加されています。そのドメイン名の右の「サーバ証明書」をクリックします。
サーバ証明書情報ページに移るので、「認証ファイルDL」ボタンをクリック。
「fileauth.txt」ファイルがダウンロードされます。
ダウンロードした「fileauth.txt」ファイルをFTPソフトで指定の場所へアップロード。
認証用ファイルが配置されたことを認証局が確認し、証明書が発行された後に該当URLにアクセスすると、表示がこうなってました。
再度、サーバ証明書情報ページに行き、「サーバ証明書DL」ボタンをクリック。ダウンロードした「server.crt」ファイルを開いて、中の内容をサーバーコントロールパネルの[ドメイン設定]-[証明書インストール]からインストールします。
流れを書いててもゲンナリするくらいめんどくさいです。サーバーコントロールパネルからの申し込みだと、ここで説明したダウンロードやアップロードの作業は全てさくら側で自動化されてます。迷わずサーバーコントロールパネルから申し込みましょう。
個人の運営するブログであれば、これで十分だと思います。
↓ ↓ ↓
「https://」にすると、セキュリティ強化だけでなくSEO的にも有利になったりします。その辺りは、また別の記事でまとめますね。
最後まで読んでいただき、ありがとうございます。

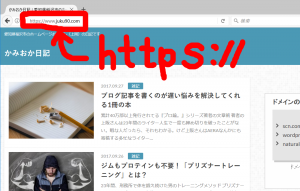
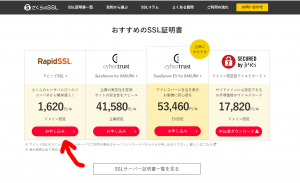
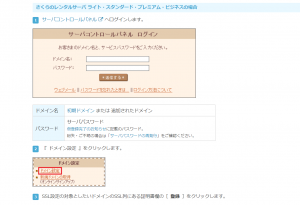
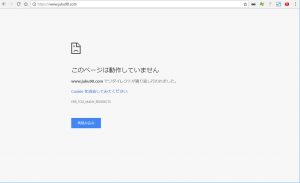
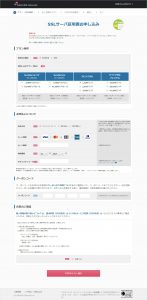
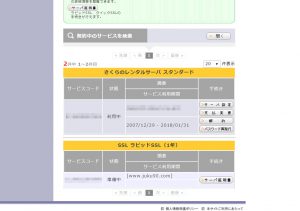
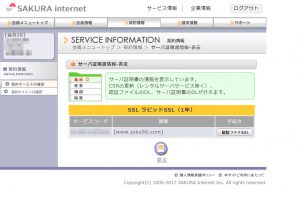
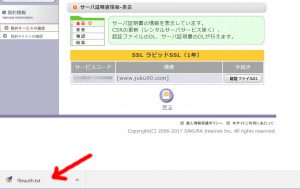
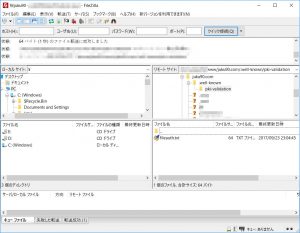
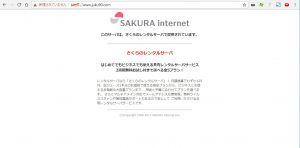
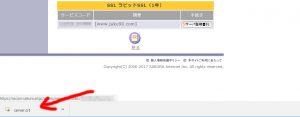


コメント